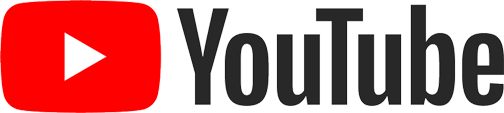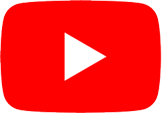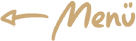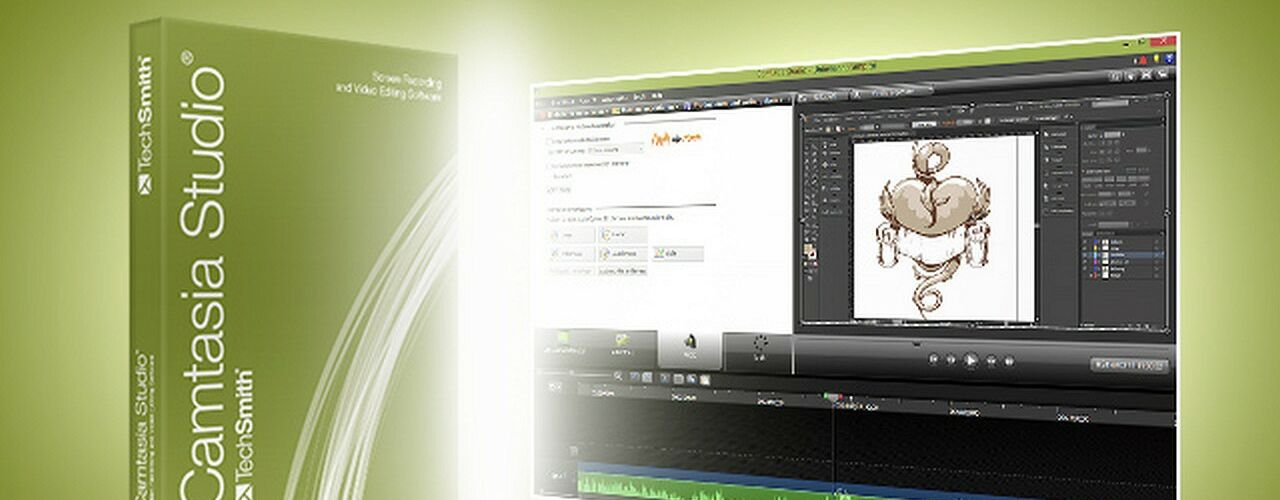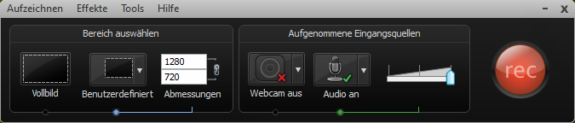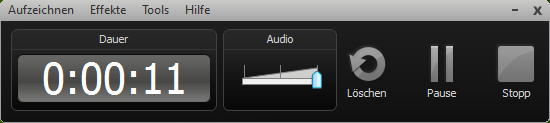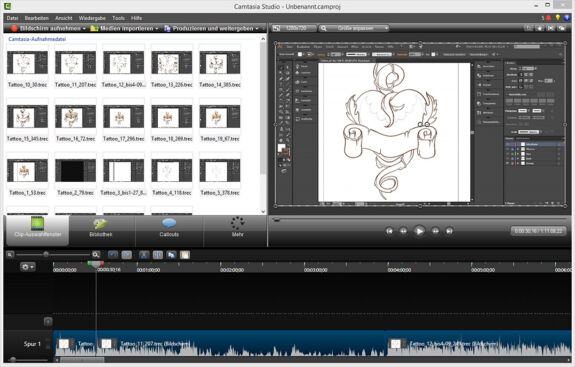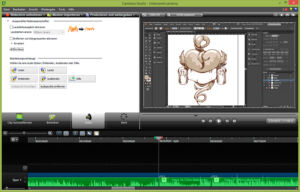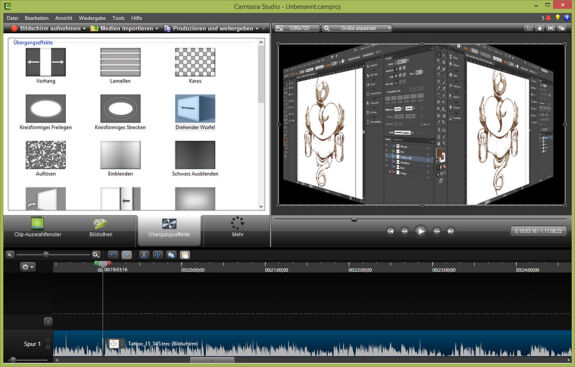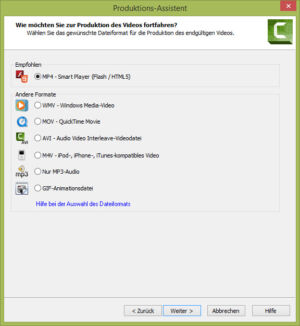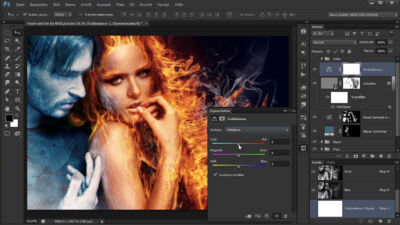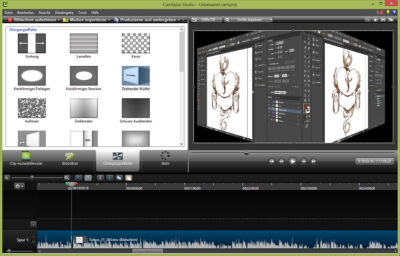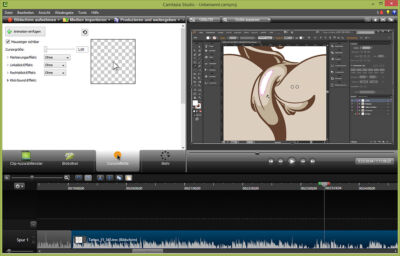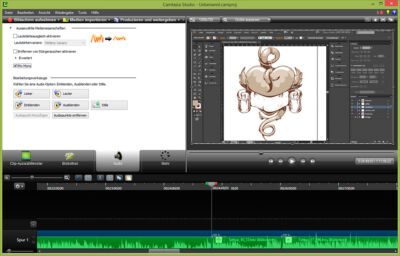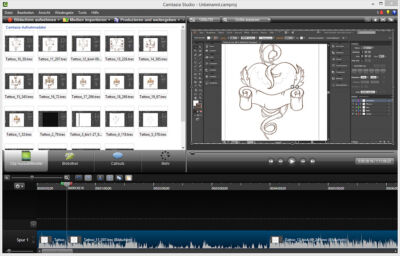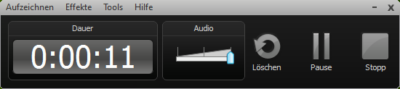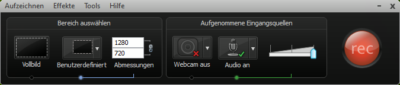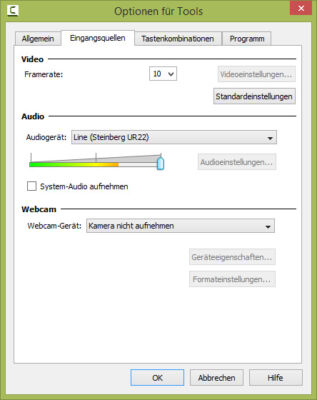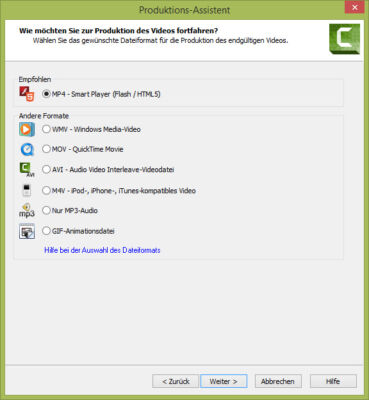Inhaltsverzeichnis
Einige meiner Leser kennen ganz bestimmt meine Videotutorials und Workshop-Artikel zum Thema Bildbearbeitung mit Photoshop. Diese habe ich mit der Software Camtasia Studio aufgezeichnet, welche aktuell als Version 8 erhältlich ist. Mit Camtasia Studio 8 ist es auf einfache Weise möglich, Euren gesamten Bildschirminhalt oder nur Bereiche davon in Form von Videos aufzuzeichnen, zu schneiden und zu veröffentlichen.
Was bietet Camtasia Studio 8?
Camtasia Studio 8 ist darauf spezialisiert, Inhalte Eures Bildschirmes in Form von Videos aufzuzeichnen und durch platzsparende Videodateien weiterzugeben. Hierbei hat sich die Software über viele Jahre von Version zu Version stark weiterentwickelt und glänzt mittlerweile außerdem mit einer für ihre Zwecke ausreichenden Videoschnittfunktion. Doch Vorsicht! Camtasia Studio 8 eignet sich NICHT für die Aufnahme von Spielevideos mit hoher Bildwiederholrate – hierzu empfehle ich eine für diesen Einsatzzweck spezialisierte Softwarelösungen wie „Fraps„.
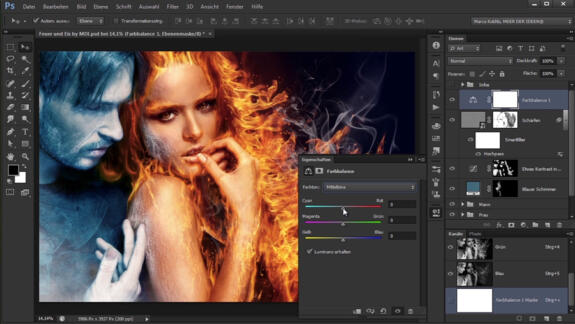
Mein Videotutorial „Feuer und Eis“ habe ich mit Camtasia Studio in Kombination mit Adobe Premiere Pro und Adobe Audition produziert.
Jetzt auch live bei Twitch!
Live-Streams mit Games, Tutorials, Talks und MEER! »
Webcam-Aufnahme
Neben der Aufzeichnung von Bildschirminhalten und Ton besteht bei Camtasia Studio 8 die Möglichkeit, während einer Bildschirmaufnahme zusätzlich das Videomaterial einer angeschlossenen Webcam abzugreifen. Dies kann ganz spannend sein, wenn Ihr einen persönlicheren Bezug zu Euren Zuschauern aufbauen wollt, indem diese Euch beispielsweise beim Bearbeiten eines Fotos zuschauen dürfen – der Einsatz von Mimik und Gestik kann manchmal auflockern und recht interessant wirken. In der Regel nutze ich diese Funktion für meine Videotutorials jedoch nicht mehr, da ich nicht vom eigentlichen Lehrinhalt ablenken möchte.
Der Camtasia Recorder
Zur Aufnahme eines neuen Videotutorials starte ich den Camtasia Recorder. Hierzu öffnet sich ein kleines Programmfenster, über welches man definiert, ob der gesamte Bildschirminhalt oder nur ein Teil davon aufgezeichnet werden soll. Dazu besteht neben der Auswahl diverser Formatvorlagen auch die Möglichkeit, eigene Pixelwerte bei Breite und Höhe einzugeben. In der Regel nutze ich für meine Videotutorials die gängigen Maße 1920 x 1080 (Full HD) oder – wenn es besonders platzsparende Videodateien werden sollen – 1280 x 720 (HD ready). Vor einer Aufnahme sind die Bereiche des Bildschirmes automatisch abgedunkelt, welche später nicht in der Aufnahme zu sehen sind. Über ein kleines Steuerkreuz kann der Aufnahmebereich ganz einfach mit der Maus nach Belieben verschoben werden. Auf diese Weise kann man genau einstellen, wo sich der Aufnahmebereich befinden soll – um beispielsweise ein Programmfenster exakt für die Aufnahme auszurichten.
Direkt neben der Auswahl des Aufnahmeformates finden sich selbsterklärende Schalter für die Aktivierung der Webcam und des Mikrofons. Kleine Pfeiltasten neben diesen Schaltern erlauben weitere Einstellungen, welche allerdings je nach verwendeter Hardware unterschiedlich umfangreich sind. Neben dem Regler für den Aufnahmepegel Eures Mikrofons findet sich auf der rechten Seite noch der obligatorische große rote Aufnahme-Knopf mit „REC“-Schriftzug. Einmal darauf gedrückt, startet die Bildschirmaufnahme entweder sofort oder nach einem über die Optionen des Programms definierten Countdown.
Wie viele Bilder pro Sekunde?
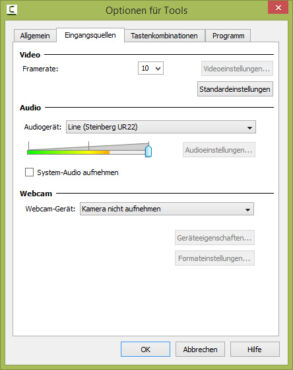 In den Optionen des Camtasia Recorders lassen sich diverse Einstellungen für zukünftige Aufnahmen einrichten. Wichtig ist hier vor allem der Bereich „Eingangsquellen“, in welchem unter „Video“ die gewünschte Framerate – also die Bildwiederholrate – eines Videos definiert wird. Für meine Videotutorials verwende ich 10 oder 15 Bilder pro Sekunde, was vollkommen ausreichend ist und zu kleineren Videodateien führt. Außerdem lassen sich unter „Audio“ und „Webcam“ abermals gerätespezifische Einstellungen Eurer Hardware vornehmen.
In den Optionen des Camtasia Recorders lassen sich diverse Einstellungen für zukünftige Aufnahmen einrichten. Wichtig ist hier vor allem der Bereich „Eingangsquellen“, in welchem unter „Video“ die gewünschte Framerate – also die Bildwiederholrate – eines Videos definiert wird. Für meine Videotutorials verwende ich 10 oder 15 Bilder pro Sekunde, was vollkommen ausreichend ist und zu kleineren Videodateien führt. Außerdem lassen sich unter „Audio“ und „Webcam“ abermals gerätespezifische Einstellungen Eurer Hardware vornehmen.
Während einer Bildschirmaufnahme verändert sich das Aussehen des Camtasia Recorders: In großen Ziffern zählt die aktuelle Aufnahmezeit hoch und mithilfe großer Schaltflächen lässt sich die Aufnahme sofort löschen und neu starten, pausieren oder über „Stop“ beenden. Nach Betätigen der „Stop“-Taste wird das aufgenommene Video sofort zur Beurteilung als Vorschau abgespielt. Es liegt daraufhin an Euch, das Video zur weiteren Bearbeitung zu speichern, gleich zu produzieren oder zu löschen.
Der Schnitt in Camtasia Studio 8
Je nach Erfahrung gelingt eine Bildschirmaufnahme allerdings nicht sofort so, wie man sie sich möglicherweise vorstellt. Manchmal stören unerwünschte Geräusche wie Telefonanrufe oder die Türklingel die Aufnahme, man verplappert sich ständig oder unschöne Systemhinweise drängen sich in den Vordergrund. Für solche Fälle bietet Camtasia Studio 8 eine Videoschnittlösung an. Natürlich kommt diese nicht einmal ansatzweise an professionelle und umfangreiche Programme wie Adobe Premiere Pro CC heran, reicht für den groben Schnitt eines Videotutorials aber allemal.
In einem übersichtlich gestaltetem Programmfenster fügt Ihr auf der linken Seite Eure einzelnen aufgenommenen Videoclips ein, rechts daneben findet Ihr ein praktisches Vorschaufenster mit Abspielfunktion. Doch die eigentliche Action findet im unteren Bildschirmbereich statt: In der Zeitleiste. Dort platziert Ihr Eure Videos, sortiert und schneidet diese. Über den Vorschaubereich könnt Ihr Euren Schnitt dabei jederzeit beurteilen.
Umfangreiche Funktionen
Camtasia Studio 8 bietet für die Bearbeitung Eurer Videos außerdem eine Bibliothek an, über welche diverse Elemente wie beispielsweise Pfeilsymbole zur Markierung bestimmter Bereiche in Bildschirmvideos eingebaut werden können. Über eine Zoom & Schwenk Funktion besteht außerdem die Möglichkeit, wichtige Bereiche eines Bildschirmvideos zu fokussieren, wodurch ein Video allerdings recht unruhig wirken kann. Mit Übergangseffekten lockert Ihr Eure Videos bei Verwendung mehrerer Clips auf, mit Cursoreffekten haucht Ihr Eurem Mauszeiger mehr Leben ein und über eine Audiobearbeitungsfunktion verbessert Ihr die Qualität Eurer Audioaufnahmen.
Bei meinen eigenen Videotutorials verzichte ich allerdings auf jeglichen Schnickschnack und konzentriere mich auf das, was auf dem Bildschirm passiert – ganz ohne bunte Pfeile, blinkende Mauszeiger, ständigen Zooms, nervösen Schwenks oder Videoübergängen.
Produktion und Weitergabe
Ein fertig geschnittenes Video lässt sich in Camtasia Studio 8 auf einfache Weise produzieren und in Form verschiedener Formate direkt weitergeben. Hierbei bietet Camtasia Studio einige Vorlagen an, um ein Video beispielsweise auf Google Drive, Youtube oder Screencast.com zu veröffentlichen oder in Form einer MP4-Datei abzuspeichern. Über benutzerdefinierte Produktionseinstellungen lassen sich viele Parameter allerdings noch individueller und genauer auswählen, u.a. die Auswahl der Formate wie MP4, WMV, MOV, AVI, M4V oder sogar GIF. In diesem Bereich solltet Ihr Euch allerdings vorher genauer über die Vor- und Nachteile der jeweiligen Formate informieren.
Camtasia Studio 8 als Demo-Version
Auf der Webseite von TechSmith steht Euch übrigens eine kostenlose Demo-Version zu Camtasia Studio 8 zur Verfügung, welche Ihr 30 Tage lang kostenfrei testen könnt. Vor dem Kauf rate ich daher, Euch erst einmal mit der Demoversion vertraut zu machen und danach zu entscheiden, ob Ihr das Programm zukünftig für die Erstellung Eurer eigenen Bildschirmvideos verwendet möchtet.
Mein Fazit
 TechSmith hat mit Camtasia Studio 8 und den Vorgängern über viele Jahre eine solide und sehr empfehlenswerte Möglichkeit zur Aufnahme von Bildschirmvideos auf die Beine gestellt, die neben einem durchdachten und einfach zu bedienendem Rekorder auch eine intuitive und für die meisten Zwecke ausreichende Videoschnittmöglichkeit bietet. Während Vorgängerversionen noch an Kinderkrankheiten litten und öfters während einer Aufnahme abgestürzt sind, ist mir bei Version 8 noch kein einziger Absturz aufgefallen. Die fertigen Videos im empfohlenen MP4-Videoformat sind durch einen optimierten Codec ideal für Bildschirmvideos optimiert und dementsprechend angenehm klein.
TechSmith hat mit Camtasia Studio 8 und den Vorgängern über viele Jahre eine solide und sehr empfehlenswerte Möglichkeit zur Aufnahme von Bildschirmvideos auf die Beine gestellt, die neben einem durchdachten und einfach zu bedienendem Rekorder auch eine intuitive und für die meisten Zwecke ausreichende Videoschnittmöglichkeit bietet. Während Vorgängerversionen noch an Kinderkrankheiten litten und öfters während einer Aufnahme abgestürzt sind, ist mir bei Version 8 noch kein einziger Absturz aufgefallen. Die fertigen Videos im empfohlenen MP4-Videoformat sind durch einen optimierten Codec ideal für Bildschirmvideos optimiert und dementsprechend angenehm klein.
Wer allerdings noch mehr aus seinen Bildschirmvideos herausholen möchte, der sollte sich wie ich mit der Kombination von Camtasia Studio 8 für die Aufnahme, Adobe Premiere Pro für den professionellen Videoschnitt und Adobe Audition für die Optimierung der Sprachaufnahmen auseinandersetzen.
Jetzt informieren & bestellen »