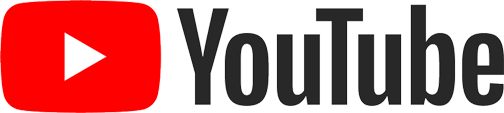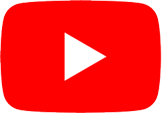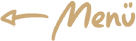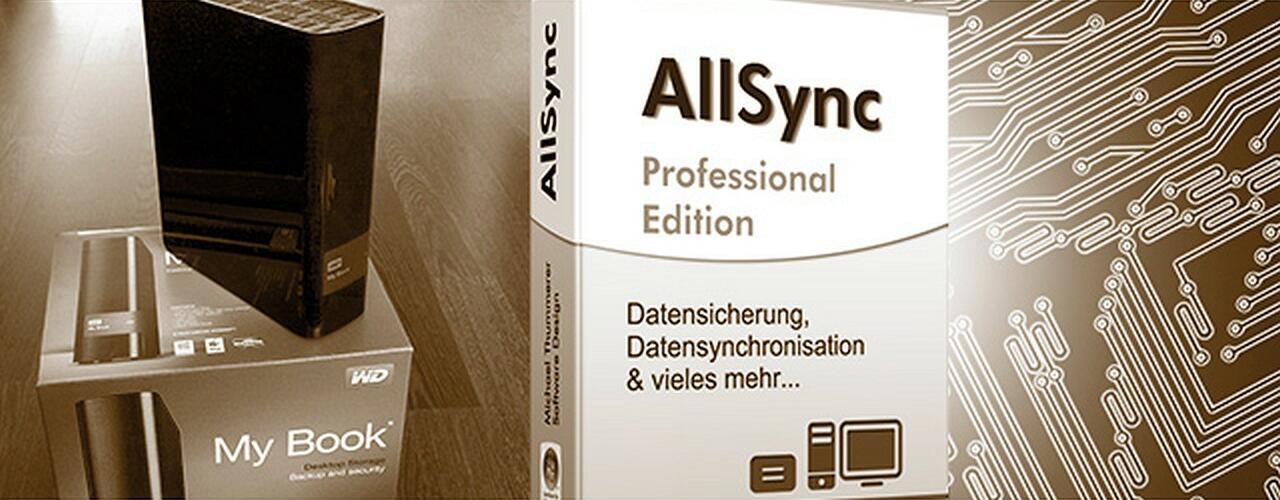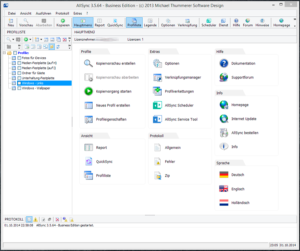Inhaltsverzeichnis
Über viele Jahre erstellt man als Kreativer möglicherweise eine große Anzahl an wertvollen Fotografien, speichert eine Menge wichtiger Textdokumente, produziert womöglich viele ansprechende Videos und speichert weitere persönliche Dateien auf der eigenen Festplatte ab. Und eines Tages – vielleicht heute, vielleicht schon morgen – gibt die sonst so zuverlässige Festplatte urplötzlich den Geist auf und verweigert fortan jeglichen Zugriff auf alle auf ihr gespeicherten Daten. Jeder, der dieses Szenario schon einmal selbst erlebt hat, der weiß, wie unglaublich wichtig das Thema Datensicherung ist – und wie viel man auf einmal bereit ist, zu zahlen, um die verloren gegangenen Daten wieder zurück zu gewinnen.
Diesen Umstand machen sich viele Firmen zunutze, die sich darauf spezialisiert haben, Daten von defekten Festplatten zu extrahieren und wiederherzustellen – und sie lassen sich in der Regel fürstlich entlohnen. Wer regelmäßig Backups von seinen eigenen Daten macht, der spart sich dadurch eine Menge Frust, Ärger, Zeit und noch mehr Geld.
Datensicherung: So sichere ich meine Daten
Es gibt viele Möglichkeiten, von seinen eigenen Daten ein Backup anzufertigen. Während einige Firmen die Datensicherung inzwischen über die „Cloud“ im Internet anbieten, setze ich doch lieber auf eine „altmodische“ Form der Datensicherung, bei der ich die komplette Kontrolle über meine Daten behalte und nichts im Internet gespeichert wird.
Für meine Datensicherung verwende ich die externe Festplatte „Western Digital My Book 4TB“, welche 4 TByte Speicherplatz bietet und dabei auf eine schnelle Datenübertragung per USB 3.0 setzt. Das Laufwerk habe ich durch wenige Klicks mithilfe des mit Windows mitgelieferten „Bitlocker“ verschlüsselt, so dass man nur nach Eingabe eines Passwortes wieder Zugriff auf die Festplatte erlangt – über jeden Bitlocker-kompatiblen Windows-PC kann man dadurch jederzeit per Passwort auf seine Daten zugreifen. Auf Wunsch lässt sich die Bitlocker-Verschlüsselung auch wieder vollständig entfernen.
Zusätzlich nutze ich unter Windows seit vielen Jahren die sehr empfehlenswerte Software „AllSync“ von Thummerer Software Design zur Erstellung individueller Backup-Profile, die meinen ganz persönlichen Wünschen entsprechen. Über praktische Verknüpfungen lassen sich diese Backup-Profile daraufhin mit nur einem Klick starten, wodurch das jeweilige Backup durchgeführt und die Software danach auf Wunsch automatisch auch wieder beendet wird.
Jetzt auch live bei Twitch!
Live-Streams mit Games, Tutorials, Talks und MEER! »
Die Hardware: WD My Book 4TB USB 3.0
 Ich konnte die externe Festplatte „Western Digital My Book 4TB USB 3.0“ ausgiebig testen und werde mich bei meinen Eindrücken bewusst auf die rein praktischen Eigenschaften beschränken, ohne dabei zu stark auf technische Details einzugehen.
Ich konnte die externe Festplatte „Western Digital My Book 4TB USB 3.0“ ausgiebig testen und werde mich bei meinen Eindrücken bewusst auf die rein praktischen Eigenschaften beschränken, ohne dabei zu stark auf technische Details einzugehen.
Die Optik und Anschlüsse
Optisch macht das Laufwerk auf dem Schreibtisch eine angenehm unauffällige Figur und wirkt durch sein Klavierlack-Gehäuse ganz edel. Leider ist das Laufwerk dadurch aber auch extrem anfällig für Fingerabdrücke und ein wahrer Staubmagnet. Auf der Oberseite, der Rückseite und Unterseite sorgen zahlreiche Lüftungsschlitze für ausreichend Belüftung, wodurch das Laufwerk auch nach mehrstündigem Betrieb lediglich handwarm wird.
Außerdem ein für mich sehr wichtiges Kriterium bei der Wahl von Hardware: Die Festplatte ist angenehm leise im Betrieb – das Vorgängermodell mit USB 2.0 Unterstützung war im Vergleich lauter. Eine kleine weiße LED auf der Vorderseite zeigt den Betrieb der Festplatte an und blinkt bei Datenübertragungen.
 Die WD My Book 4TB wird über einen schnellen USB 3.0 Port und dem mitgeliefertem ca. 125 cm langem USB 3.0-Kabel mit dem Computer verbunden. Daher befindet sich auf der Rückseite der Festplatte ein entsprechender Mini-USB 3.0-Ausgang. Für die Stromversorgung sorgt ein externes Netzteil. Einen praktischen Ein/Aus-Schalter vermisse ich an der Festplatte leider nach wie vor.
Die WD My Book 4TB wird über einen schnellen USB 3.0 Port und dem mitgeliefertem ca. 125 cm langem USB 3.0-Kabel mit dem Computer verbunden. Daher befindet sich auf der Rückseite der Festplatte ein entsprechender Mini-USB 3.0-Ausgang. Für die Stromversorgung sorgt ein externes Netzteil. Einen praktischen Ein/Aus-Schalter vermisse ich an der Festplatte leider nach wie vor.
Somit ist es leider jedes Mal notwendig, die Festplatte unter Windows erst einmal „auszuwerfen“ und daraufhin den Netzstecker zu ziehen, wenn die Festplatte nicht in Gebrauch ist – das spart Strom und erhöht auch die Lebensdauer der Festplatte. Ein komfortabler Ein/Aus-Schalter wäre in diesem Bezug meiner Meinung nach jedoch weitaus angenehmer.
Die Leistung: Schnell dank USB 3.0
Die WD My Book 4TB mit USB 3.0 erreicht im direkten Vergleich mit meiner vorherigen USB 2.0 Variante im praktischen Alltag in etwa die doppelte Geschwindigkeit bei Datenübertragungen. Die in meinem Test höchste Datenübertragungsrate an meinem Computer lag bei etwa 150 MByte pro Sekunde. Dieser Unterschied macht sich bei umfangreichen Backups deutlich bemerkbar – hat eine komplette Datensicherung über USB 2.0 früher zwischen 4-5 Stunden gedauert, schaffte die USB 3.0 Version alles in etwa 2 Stunden.

Die tatsächliche Übertragungsrate der externen Festplatte hängt von vielen Faktoren ab und kann daher von Computer zu Computer variieren. Was für ein USB 3.0 Controller wird verwendet? Wie schnell kann die Festplatte Daten bereitstellen, von der ein Backup angefertigt werden soll? Werden viele kleine Dateien oder eher große Dateien kopiert? Grundsätzlich verspricht die Nutzung von USB 3.0 im Vergleich zu USB 2.0 aber eine weitaus höhere Datenübertragungsrate.
Mitgelieferte Software
Die WD My Book 4TB wird mit einer eigenen und in ihren Funktionen doch sehr mageren Backupsoftware ausgeliefert, welche sich allerdings nicht auf einer CD bzw. DVD befindet, sondern direkt auf der vorformatierten Festplatte selbst. Da ich diese Backupsoftware nicht verwenden möchte und auf meine eigene Lösung über die Software „AllSync“ setze, habe ich die Festplatte frisch formatiert und zuvor alle auf ihr befindlichen Daten in einem Ordner auf meinem Computer gesichert – man weiß ja nie.
Jetzt informieren & bestellen »
Neue Festplatte mit Bitlocker verschlüsseln
Unter Windows solltet Ihr Eure neue Festplatte am besten sofort mithilfe von Bitlocker verschlüsseln. Ich beschreibe Euch, wie das funktioniert.
Begebt Euch unter Windows 8 in den Windows Explorer und navigiert zu „Dieser PC„. In diesem Fenster werden all Eure installierten Datenträger dargestellt. Bei angeschlossener externer Festplatte müsste diese hier ebenfalls gelistet sein. In meinem Fall ist es die noch leere „Backup USB3“ Festplatte. Macht einen Rechtsklick auf diese Festplatte und wählt „Bitlocker aktivieren“ aus.
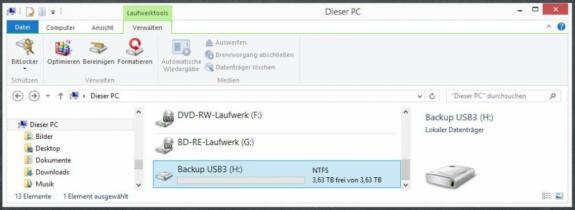
Im neuen Dialogfenster werdet Ihr gefragt, wie der per Bitlocker geschützte Datenträger zukünftig entsperrt werden soll. In meinem Fall habe ich mich für ein Kennwort entschieden. Wählt ein Kennwort, welches Ihr Euch gut merken könnt, welches aber neben Buchstaben auch Zahlen und Sonderzeichen enthalten sollte. Ganz gut bewährt hat sich beispielsweise die Methode, sich einen bestimmten Satz auszudenken und nur die Anfangsbuchstaben und Zahlen der einzelnen Worte zu einem Kennwort zusammenzufügen. Beispiel: „Hinter den sieben Bergen, bei den sieben Zwergen“ wird zu „Hd7Bbd7Z„. Für eine höhere Sicherheit baut Ihr jetzt noch eines oder mehrere Symbole Eurer Wahl irgendwo im Passwort ein, z.B. „Hd7B$bd7Z„. Bestätigt nun mit „Weiter„.
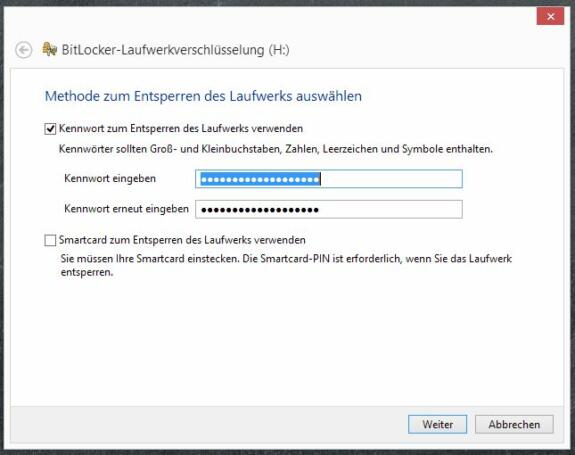
Im folgenden Dialogfeld werdet Ihr nun gezwungen, einen Wiederherstellungsschlüssel zu sichern – für den Fall, dass Ihr Euer Kennwort doch einmal vergessen habt. Ihr könnt diesen Schlüssel entweder in Eurem „Microsoft-Konto“ sichern (was ich nicht empfehle, da Ihr Euren Wiederherstellungsschlüssel auf diese Weise de facto in fremde Hände gebt), ihn als „Datei speichern“ oder (was ich Euch empfehle) ihn ausdrucken. Den ausgedruckten Wiederherstellungsschlüssel habe ich sofort geschreddert, zerstampft, zerrissen, in Säure aufgelöst, eingefroren, daraufhin zerschlagen und auf der ganzen Welt in Einzelteilen verteilt. Nein, Spaß – ich habe ihn zerrissen und weggeschmissen, da ich mir mein Kennwort sehr gut merken kann.
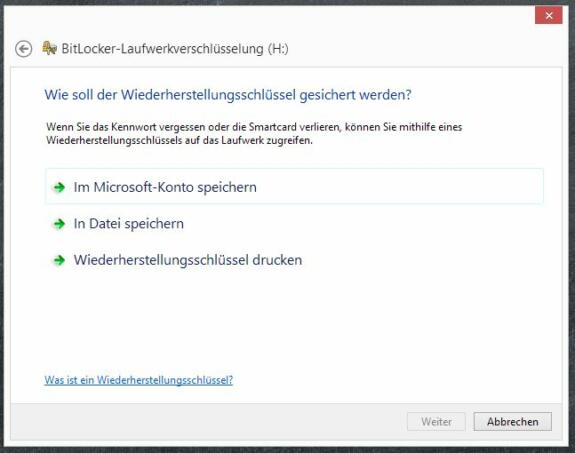
Im folgenden Dialogfeld werdet Ihr gefragt, ob nur der verwendete Speicherplatz oder ob das gesamte Laufwerk verschlüsselt werden soll. Diese Abfrage kann verwirrend sein, gemeint ist schlichtweg Folgendes: Habt Ihr eine neue Festplatte installiert, die noch ganz leer ist, so wählt hier den ersten Punkt „Nur verwendeten Speicherplatz verschlüsseln“ aus, so wie in meinem Fall.
Auf diese Weise läuft die Verschlüsselung sehr fix ab und alle zukünftigen neuen Dateien werden beim Kopieren automatisch per Bitlocker verschlüsselt. Wählt den zweiten Punkt „Gesamtes Laufwerk verschlüsseln“ aus, wenn Ihr eine Festplatte verschlüsseln möchtet, die bereits Daten beinhaltet. Dies kann allerdings eine ganze Weile dauern – macht Euch einen Kaffee, geht spazieren oder macht derweil irgendwas halbwegs Sinnvolles.
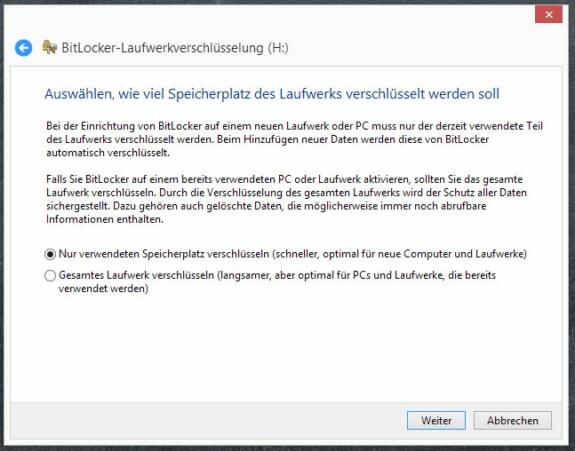
Mit einem Klick auf „Weiter“ wird die Verschlüsselung gestartet, was in meinem Fall sehr schnell beendet war.
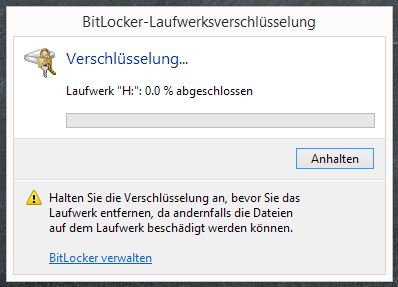
Die erfolgreiche Verschlüsselung mit Bitlocker wird mit einem kleinen Dialogfeld bestätigt.
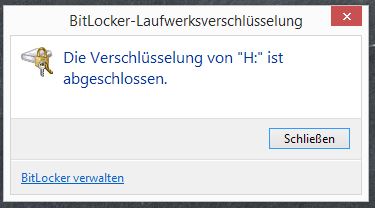
Die per Bitlocker verschlüsselte Festplatte ist fortan mit einem kleinen Schloss-Symbol gekennzeichnet. Auf dem unteren Screenshot sehr Ihr eine Festplatte, die bereits per Kennwort entsperrt wurde und zur Nutzung bereit ist.
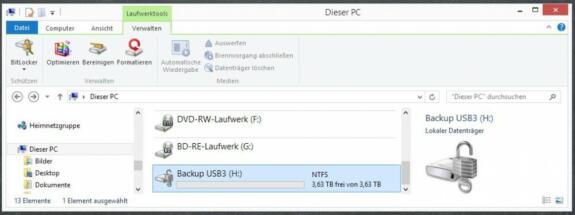
Schließt Ihr Eure externe Festplatte an Euren Computer an oder betätigt den Ein/Aus-Schalter, so erkennt Windows sofort die per Bitlocker gesperrte Festplatte und macht darauf über einen kleinen Hinweis aufmerksam. Ein Klick auf diesen Hinweis genügt, um zur Kennwort-Eingabe zu gelangen. Alternativ kann die entsprechende Festplatte auch unter „Dieser PC“ per Doppelklick angeklickt werden, woraufhin ebenfalls die Passwort-Abfrage erscheint.
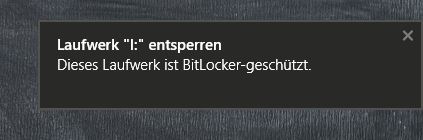
Gebt Euer Kennwort ein, klickt auf „Entsperren“ und Ihr könnt mit Eurer Festplatte arbeiten wie mit jeder anderen installierten Festplatte. Wenn Ihr die Option „Auf diesem PC automatisch entsperren“ aktiviert, müsst Ihr Euer Kennwort an Eurem PC zukünftig nicht erneut eingeben – aus Sicherheitsgründen lasse ich diese Option allerdings stets deaktiviert.
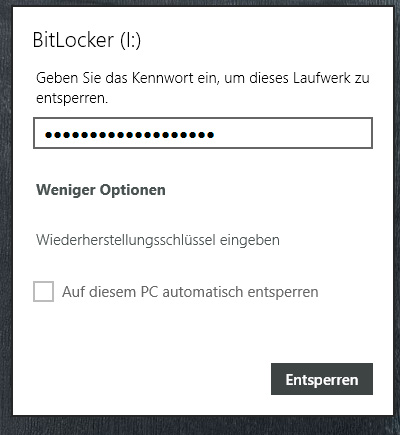
Wichtig: Wenn Ihr mit Eurer Software zur Datensicherung ein Backup auf die per Bitlocker gesicherten Festplatte erstellen wollt, müsst Ihr diese Festplatte natürlich vor der Datensicherung per Kennwort entsperren.
Die Software zur Datensicherung:
AllSync 3 für Windows
Die Software „AllSync“ zur Datensicherung nutzte ich bislang stets in der Version 2.x, doch musste ich kürzlich aufgrund von Kompatibilitätsproblemen mit Windows 8.1 auf die aktuelle Version 3.x wechseln. Mit dieser Programmversion ist nun auch ein problemloses Arbeiten gemeinsam mit Microsofts Sorgenkind Windows 8 möglich.
Was möchte ich mit dem Backup erreichen?
Die Frage, die man sich vor der Einrichtung der Software zur Datensicherung fragen sollte, ist: „Was möchte ich mit dem Backup erreichen?“
In meinem Fall habe ich mich dazu entschlossen, alle Daten meiner Festplatten zu sichern. Der erste Kopiervorgang soll dabei der langwierigste sein, denn es müssen alle Dateien von der Original-Festplatte zur Backup-Festplatte kopiert werden – ein Grund, warum ich bei meiner externen Festplatte auf die schnelle USB 3.0 Datenverbindung gesetzt habe. Danach sollen stets nur noch die Dateien gesichert werden, die sich seit der Zeit des vorherigen Backups verändert haben oder die neu hinzugefügt wurden. Außerdem sollen alle Daten, die ich seit der letzten Datensicherung gelöscht habe, auch auf der Backup-Festplatte gelöscht werden.
In diesem Bezug also eine wichtige Warnung: Wenn Ihr Daten von Eurer Original-Festplatte löscht, seid Euch vorher sehr sicher, dass Ihr diese Daten in Zukunft wirklich nie wieder benötigt! Denn bei der nächsten Datensicherung werden die jeweiligen Daten ebenfalls von der Backup-Festplatte entfernt.
Jetzt informieren & bestellen »
Einstellungen zur Datensicherung mit AllSync
Startet AllSync und erstellt mit Klick auf „Neu“ ein neues Profil, welches Ihr mit einem gut verständlichen Namen bezeichnet (z.B. „Festplatte D sichern“ oder „Fotos sichern“ usw.).
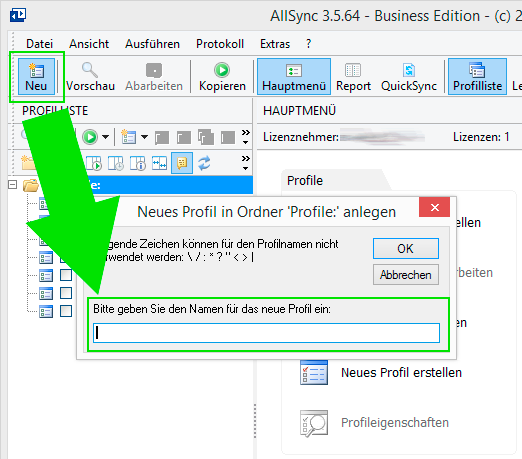
In der linken Profil-Liste erscheint Euer neues Profil und ein neues Dialogfenster mit zahlreichen Einstellmöglichkeiten öffnet sich. AllSync ist ein sehr mächtiges und durchweg vorbildlich und durchdacht konzipiertes Programm zur Datensicherung und bietet eine große Vielzahl an sinnvollen Einstellmöglichkeiten, die überwiegend selbsterklärend sind. Sollte ein Eintrag mal nicht verständlich sein, genügt ein Blick in die Hilfe-Funktion des Programms. Klickt in der linken Spalte auf „Kopiermodus“ und wählt auf der rechten Seite unter „Kopiermodus“ den Punkt „Benutzerdefiniert“ aus. Die Kopierrichtung ist „Quelle nach Ziel„.
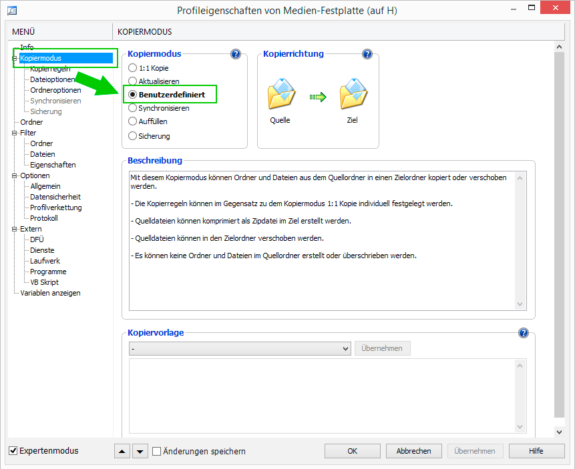
Begebt Euch dann in der linken Spalte zum Punkt „Kopierregeln“ und wählt die im Screenshot grün umrandeten Einstellungen: Mit „Nicht vorhandene Dateien und Ordner kopieren“ werden neu erstellte Ordner bzw. Dateien zum Ziel kopiert. „Dateien im Ziel löschen, die in der Quelle nicht vorhanden sind > Anwenden bei Dateien und Ordnern“ beschreibt, dass auf der Original-Festplatte gelöschte Daten auch auf der Backup-Festplatte entfernt werden. Unter dem Punkt „Regeln für das Überschreiben von Dateien und Ordnern“ wählt Ihr den Punkt „3. wenn das Änderungsdatum der zu kopierenden Datei aktueller ist“ aus. Auf diese Weise werden veränderte bzw. auf der Original-Festplatte aktualisierte Dateien auf die Backup-Festplatte kopiert und vorhandene alte Dateien überschrieben.
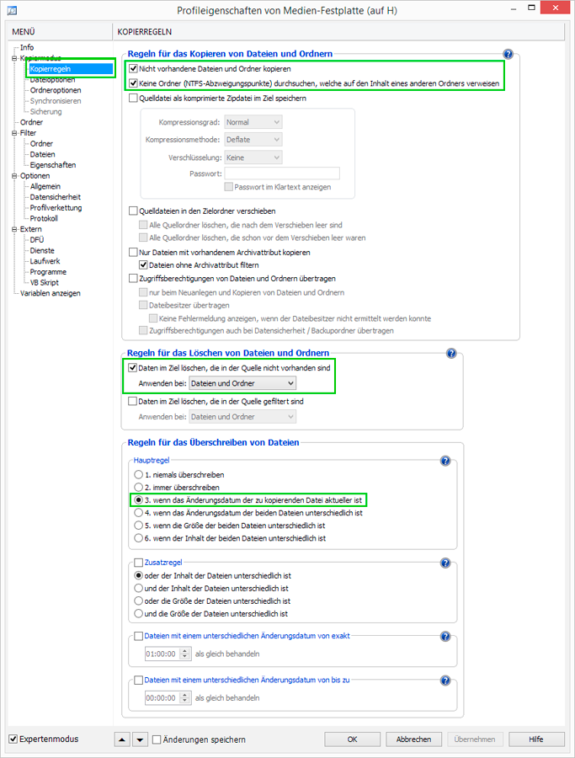
Wählt nun in der linken Spalte „Dateioptionen“ aus und wählt als Kopiermethode die „Kopiermethode B“ aus.
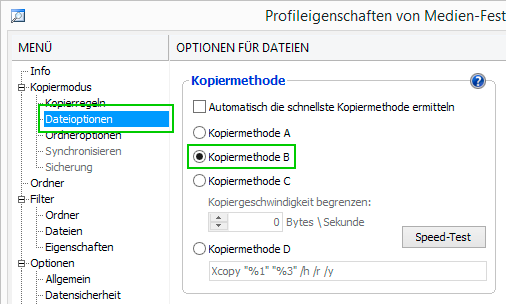
Unter „Ordner“ in der linken Spalte definiert Ihr nun, welche Inhalte auf die Backup-Festplatte kopiert werden sollen. In meinem Beispiel kopiere ich den gesamten Inhalt der Festplatte D: (mit einigen Ausnahmen, wie im nächsten Schritt beschrieben) in den Ordner „Backup – Medien“ der Backup-Festplatte H:. Auf der Backup-Festplatte befinden sich im Ordner „Backup – Medien“ nach der Datensicherung somit alle Ordner und Dateien des Hauptverzeichnisses der zu sichernden Festplatte. Auf diese Weise könnt Ihr auf Eurer Backup-Festplatte verschiedene Ordner anlegen, die jeweils andere gesicherten Daten beherbergen können, z.B. von weiteren Festplatten.
Sehr interessant sind auch die Punkte „Unterordner ausschließen“ und „Dateien der 1. Ebene ausschließen„. Mit der ersten Funktion kopiert Ihr ausschließlich die Dateien im zu sichernden Quellordner, aber keine Unterordner. Mit der zweiten Funktion hingegen kopiert ihr nur die Unterordner und ihre Inhalte, schließt aber die sich direkt im Quellordner befindlichen Einzeldateien aus.
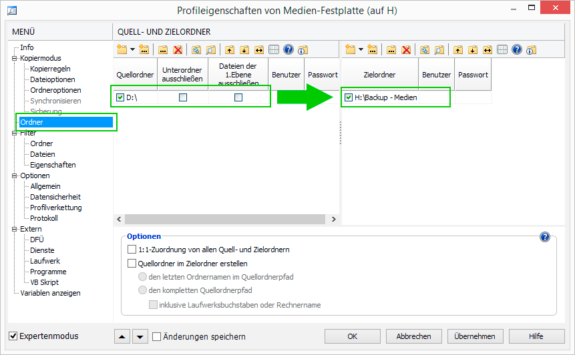
Wählt nun in der linken Spalte unter „Filter“ den Punkt „Ordner“ aus. Hier könnt Ihr angeben, welche Ordner bei der Datensicherung ausgeschlossen werden sollen. Beispielsweise macht dies bei den von Windows automatisch angelegten Papierkorb-Ordnern Sinn. Im unteren Screenshot findet Ihr eine Liste von Ordnern und Dateien, die Ihr bei Euren Backups ebenfalls ausschließen könnt. Die Ordner „AITEMP“ und „PSAutoRecover“ beherbergen Dateien, die bei der Verwendung von Adobe Photoshop und Adobe Illustrator entstehen und bei einer Datensicherung keine Rolle spielen.
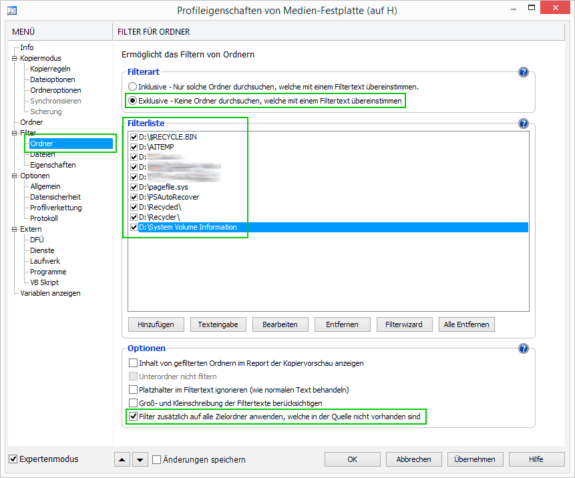
Nachdem Ihr Euer Profil und möglicherweise noch weitere Profile erstellt habt, klickt in der Hauptmenüleiste von AllSync auf „Extras“ und wählt „Verknüpfungsmanager“ aus.
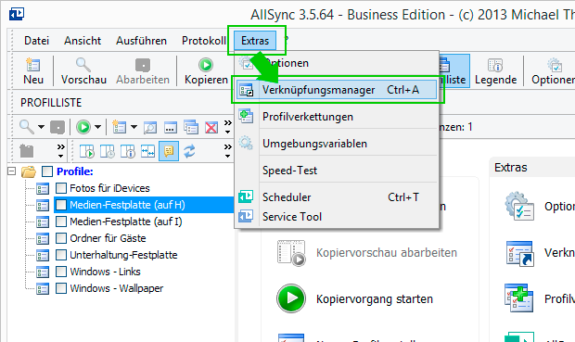
Hier könnt Ihr eine praktische Verknüpfung zum Starten Eurer Profile erstellen. Zuerst solltet Ihr Eurer Verknüpfung unter „Name der Verknüpfung“ einen eindeutigen und leicht verständlichen Namen geben, der beschreibt, was diese neue Verknüpfung bewirkt. In meinem Fall habe ich unter „Welche Verknüpfung soll erstellt werden?“ den Punkt „AllSync mit einem oder mehreren Profilen starten“ ausgewählt. In diesem Beispiel möchte ich mit einem Doppelklick auf die neue Verknüpfung gleich vier meiner Profile gemeinsam abarbeiten lassen. Die Verknüpfung soll auf meinem Desktop erscheinen, alternativ kann man natürlich auch einen Ordner auf der Festplatte angeben. Unter „Startmodus“ habe ich „AllSync starten und Kopiervorgang ausführen“ ausgewählt.
Wenn Ihr möchtet, dass sich AllSync nach einer erfolgreichen Datensicherung automatisch wieder beendet, wählt unter „Optionen“ den Punkt „Folgende Aktion nach dem Kopiervorgang durchführen > AllSync beenden“ aus und setzt einen Haken bei „Aktion nicht durchführen, wenn Fehler aufgetreten sind„. Letztere Option ist sehr wichtig, denn nur auf diese Weise seht Ihr, ob es Probleme bei der Datensicherung gab.
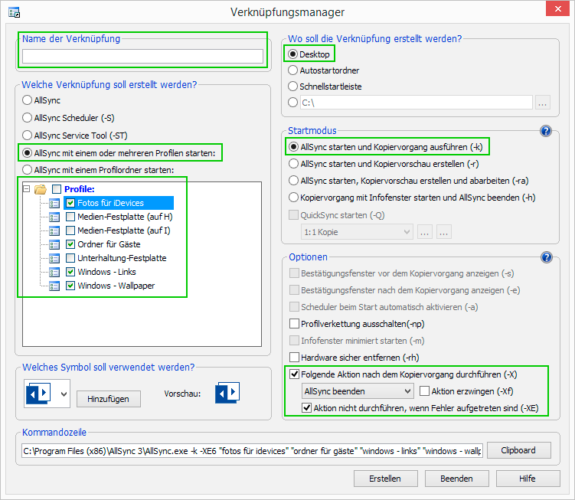
Nach einem Klick auf die „Erstellen„-Schaltfläche erscheint auch schon eine AllSync-Verknüpfung auf Eurem Desktop, welche den von Euch gewählten Namen trägt. Natürlich könnt Ihr den Namen jederzeit ändern, indem Ihr die Verknüpfung anklickt, die Taste F2 drückt und einen neuen Namen eintippt. In Zukunft genügt nun ein einzelner Doppelklick auf diese Verknüpfung, AllSync wird automatisch gestartet und Euer Wunsch-Profil abgearbeitet. Gab es keine Fehler, beendet sich AllSync automatisch und Eure Daten auf Eurer Backup-Festplatte sind auf dem neuesten Stand.
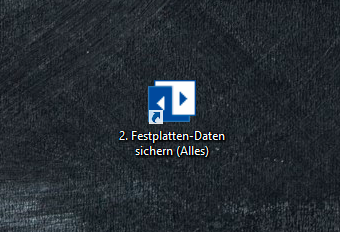
Zusätzlicher Tipp: Um Eure gemachten Einstellungen in AllSync zu sichern, klickt im Hauptmenü auf „Datei„, wählt dann „Datensicherung“ aus und klickt auf „Export„.

Im neuen Dialogfeld aktiviert Ihr die im Screenshot dargestellten Optionen, gebt einen Ordner auf Eurer Festplatte an, in welchem die Sicherung der AllSync-Einstellungen gespeichert werden soll und klickt auf „Exportieren„. Solltet Ihr AllSync in Zukunft auf einem frisch installiertem Windows erneut einrichten wollen, genügt ein Klick auf „Datei > Datensicherung > Import„, wo Ihr dann die zu importierende Sicherungsdatei angebt.
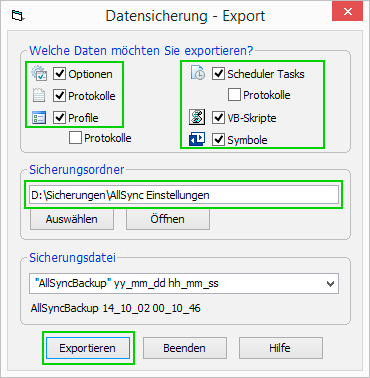
Abschließende Worte
Ich hoffe, ich konnte Euch mit meinem Artikel wertvolle Tipps und Empfehlungen für Eure zukünftigen Datensicherungen mit auf den Weg geben. Es gibt wie so oft sehr viele verschiedene Wege, um ein bestimmtes Ziel zu erreichen – dies war der Weg, den ich gewählt habe und die Kombination aus Hardware und Software, die mir gefällt. Falls Ihr weitere Tipps und Empfehlungen habt, dürft Ihr diese gerne in die Kommentare schreiben.
Grundsätzlich rate ich Euch, regelmäßig Datensicherungen Eurer wertvollen Fotografien, Textdokumente, Videos und mehr durchzuführen, denn Ihr wisst niemals, wann eine Festplatte auf einmal einen Defekt hat und möglicherweise in einem sehr ungünstigen Moment ihren Geist aufgibt. In solchen Fällen – das garantiere ich Euch – wünscht Ihr Euch, ihr hättet kürzlich ein Backup Eurer Daten gemacht. Wie viel sind Euch Eure Daten wert? Wie viel sind Euch all die Fotografien wert, die Ihr über die Jahre mit Eurer Kamera angefertigt habt und die sich möglicherweise ausschließlich auf Eurem Computer befinden? Wie viel sind Euch all Eure vergangenen E-Mails wert, all Eure Arbeitsdateien, all Eure Videos und Texte?
Spart Euch viel Stress, Zeit und Geld, indem Ihr Euch dafür entscheidet, von jetzt an Eure Dateien zu sichern, so dass Ihr jederzeit die Möglichkeit dazu habt, bei einem Defekt Eures Computers oder auch nur einer einzelnen Festplatte alle Eure Daten wiederherzustellen. Es wird der Moment kommen, in welchem Ihr entweder sehr verärgert sein werdet, weil alle Eure Daten verloren gegangen sind oder ihr werdet Euch selbst gegenüber sehr dankbar sein, weil Ihr vernünftigerweise daran gedacht habt, alle Eure Daten rechtzeitig zu sichern.
- Leiterbahnen bei Aufmacher: Edelweiss @ fotolia.com