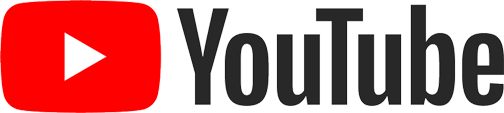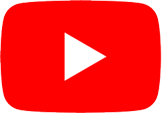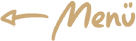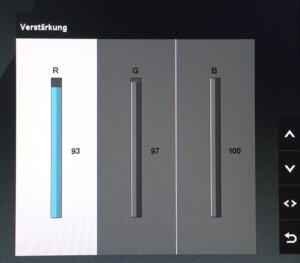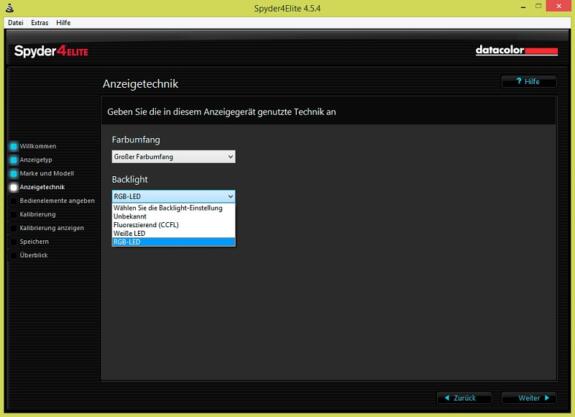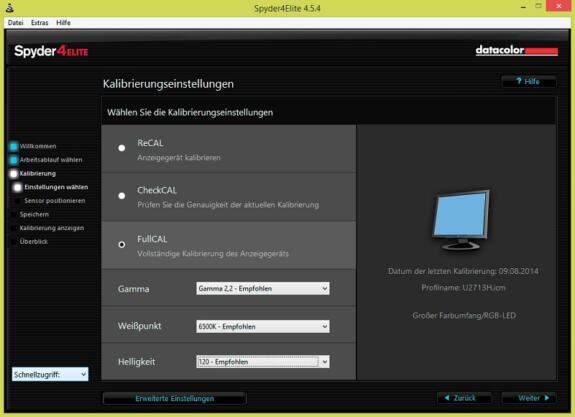Inhaltsverzeichnis
Fotografen, Bildbearbeiter und Grafiker legen in der Regel sehr viel Wert darauf, dass ihre Werke überall genau so aussehen, wie sie es sich vorgestellt haben. Ein neues Bild soll im späteren professionellen Druck dementsprechend exakt so aussehen wie auf dem Monitor des eigenen Arbeitsrechners. Dies ist aber nur in einer Umgebung möglich, in der alle beteiligten Geräte korrekt farbkalibriert und somit aufeinander abgestimmt sind. Im Idealfall unterscheiden sich die Farben eines ausgedruckten Bildes auf diese Weise nicht mehr von den Farben des Bildes, wie es auf einem einem farbkalibriertem Monitor dargestellt wird.
Die Hardware des Spyder4 Elite
Mithilfe eines Kolorimeters wie dem Spyder4 Elite aus dem Hause Datacolor kann der eigene Monitor gezähmt und zu einer farbechten Darstellung gezwungen werden. Während hochpreisige Monitore eine hardwareseitige Kalibrierung erlauben (und teilweise sogar schon vorkalibriert wurden), sind günstigere Monitore auf eine softwarebasierte Lösung angewiesen, welche mithilfe der Grafikkarte des Rechners die Darstellung von Farben auf dem Display anpasst.
Der Spyder4 Elite besitzt auf seiner Rückseite einen Sensor, welcher mithilfe von eingebauten Farbfiltern die unterschiedlichen Farben eines Monitors automatisch anhand ihrer Helligkeiten erkennen und dementsprechend justieren kann. Auf diese Weise gelingt es dem Kolorimeter, dem Monitor beispielsweise ein neutrales Weiß und ein neutrales Grau beizubringen.
Anhand eines Kalibrierungsprozesses, den ich im weiteren Artikel näher erläutere, erstellt die Software des Spyder4 Elite dann ein entsprechendes ICC-Profil für den betreffenden Monitor und benutzt zukünftig die Grafikkarte des Rechners, um etwaige Farbdarstellungen des Monitors anzupassen. Wichtig: Jegliche Automatiken der Grafikkarte müssen in ihrem Treiber komplett deaktiviert werden, ansonsten macht eine Farbkalibrierung keinerlei Sinn.
Jetzt auch live bei Twitch!
Live-Streams mit Games, Tutorials, Talks und MEER! »
Der Umgebungslichtsensor
Ein Umgebungslichtsensor auf der Vorderseite des Spyder4 Elite misst während der Kalibrierung das Umgebungslicht und berücksichtigt dieses für etwaige Korrekturen. Lässt man das Gerät auch nach der Kalibrierung per USB-Kabel mit dem Rechner verbunden, so kann dieses regelmäßig das Umgebungslicht automatisch messen und bei etwaigen großen Abweichungen eine Warnmeldung ausgeben. Daraufhin könnte man den Monitor beispielsweise erneut kalibrieren oder umständlich auf ein bereits vorher kalibriertes Profil wechseln, welches für die jeweilige Raumbeleuchtung optimiert wurde. Ich persönlich schließe aufgrund dieses umständlichen Verfahrens den Spyder4 Elite allerdings nur zur Kalibrierung an meinen Monitor an und kann auf die Umgebungslicht-Überprüfungen verzichten.
Schön wäre eine Lösung, bei der das Umgebungslicht automatisch gemessen wird und bei entsprechenden Abweichungen automatisch auf vordefinierte Profile gewechselt wird (z.B. bei starker, mittlerer und schwacher Raumbeleuchtung). Doch diese benutzerfreundliche Möglichkeit bietet die Software bis dato leider nicht an.
Farbtemperatur, Gamma und Helligkeit
Für eine Kalibrierung empfehle ich Euch eine Farbtemperatur von 6500 Kelvin, ein Gamma-Wert von 2.2 und einen Helligkeitswert (bzw. Luminanzwert) von etwa 120-160 ccd/m² (je nach Arbeitsumgebung). Dies entspricht auch den Werten, welche der beliebte Farbraum AdobeRGB nutzt. Dieser wird neben dem kleineren Farbraum sRGB von vielen aktuellen und professionellen Spiegelreflexkameras verwendet.
Eine Farbtemperatur von 6500 Kelvin entspricht etwa dem Tageslicht zur Mittagszeit – höhere Werte führen zu einer kühleren und niedrigere Werte zu einer wärmeren Farbtemperatur. Nutzt man für eine Kalibrierung dieselben Einstellungen für unterschiedliche Monitore, so erreicht man eine homogene und kalibrierte Darstellung von Farben auf allen Geräten. Lässt man seine auf einem farbkalibriertem Monitor entwickelten Fotografien von einer professionellen Druckerei ausbelichten, welche ebenfalls auf Farbprofile zurückgreift und farbkalibrierte Druckmaschinen verwendet, so dürften die ausgedruckten Bilder dem entsprechen, was man zuvor auf dem eigenen Monitor gesehen hat.
So geht´s: Kalibrierung meines Displays
Doch wie läuft eine solche Kalibrierung nun ab? Ganz einfach: Zuerst installiert man die mit dem Spyder4 Elite mitgelieferte Software und schließt diesen daraufhin per USB-Kabel an den eigenen Rechner an. Zum Zeitpunkt dieses Artikels nutzte ich Version 4.5.4 der Spyder4 Elite Software. Mithilfe eines intuitiven Assistenten wird man daraufhin durch den Kalibrierungsprozess geführt.
Monitore mit RGB-Reglern haben meist Vorteile
Vor der eigentlichen Kalibrierung ein Tipp von mir: Sollte man zu den glücklichen Besitzern eines Monitors mit RGB-Reglern (Rot/Grün/Blau) gehören, so kann man sich diesen Umstand für die Kalibrierung zunutze machen. Unter „Datei > Einstellungen > Erweiterte Einstellungen“ befindet sich die Option „Option ‚RGB-Schieberegler“ im Dialogfeld ‚Bedienelemente angeben‘ anzeigen“, welche man aktivieren sollte. Daraufhin steht während des Kalibrierungsprozesses die Möglichkeit zur Verfügung, die RGB-Werte direkt am Monitor selbst einzustellen und auf diese Weise bereits einen optimierten Weißpunkt zu kalibrieren – oder mit anderen Worten:
Durch das Zusammenspiel der Spyder4 Elite Software und den RGB-Reglern des Monitors bereitet man diesen schon einmal auf die folgende softwarebasierte Kalibrierung vor, indem das Weiß eines Monitors schon grob von Farbstichen befreit wird.
Doch Vorsicht: Bei einigen älteren Monitor-Modellen kann die Anpassung der RGB-Regler zu unerwarteten und unschönen Ergebnissen und Farbverfälschungen führen. Ist dies der Fall, so sollte man die Regler in ihrem Originalzustand belassen und sich voll und ganz auf die softwareseitige Kalibrierung mithilfe des Spyder4 Elite verlassen.
Auswahl des Anzeigegerätes
Vor der Kalibrierung wird man über einen Assistenten gefragt, um welche Art von Anzeigegerät es sich handelt: Einen LCD-Bildschirm (wie die meisten aktuellen Monitore), einen alten CRT-Röhrenbildschirm, einen Laptop oder einem Beamer. Im nächsten Schritt wird nach dem Farbumfang und die verwendete Hintergrundbeleuchtungstechnologie des Monitores gefragt – es ist von Vorteil, diese Informationen zu kennen, aber sie sind nicht zwingend notwendig, um fortzufahren. Solltet Ihr diese Angaben nicht beantworten können, wählt einfach in beiden Fällen „Unbekannt“ aus.
In meinem Fall handelt es sich um einen DELL U2713H Monitor mit einem großen Farbumfang und GB-r-LED Hintergrundbeleuchtung (die hier gezeigten Fotos zeigen noch meinen alten Dell U2711 Monitor, der inzwischen mit dem Nachfolger-Modell U2713H ersetzt wurde). Leider stand diese Technologie in der Software nicht zur Auswahl, also wählte ich alternativ RGB-LED aus, was meiner Meinung nach der GB-r-LED Hintergrundbeleuchtung am nächsten kommt.
Welche Einstellregler stehen zur Verfügung?
Im nächsten Schritt wird nachgefragt, welche manuellen Einstellregler der zu kalibrierende Monitor aufweist – zur Auswahl stehen: Helligkeitsregler, Kontrastregler, Kelvin-Voreinstellungen (Farbtemperatur) und (sofern in den Optionen aktiviert) RGB-Schieberegler.
Das Ziel der Kalibrierung
Nun wird das gewünschte Ziel der Kalibrierung festgelegt: Wie oben beschrieben habe ich hier für Gamma den Wert 2,2 ausgewählt, für den Weißpunkt (Farbtemperatur) ein Wert von 6500 Kelvin und eine Bildschirmhelligkeit von 120-160 ccd.
Nun wird in der Mitte des Monitors die Kontur des Spyder4 Elite wie eine Schablone dargestellt, auf welcher man den Spyder4 Elite Kolorimeter platzieren soll. Mithilfe eines verschiebbaren Gewichts am USB-Kabel ist dies mühelos möglich, indem man das Kolorimeter einfach von oben über den Monitor hängt und das Gewicht sich auf der Rückseite des Monitors befindet. Wichtig: Die Kalibrierung sollte in einer Umgebung durchgeführt werden, welche die während der üblichen Arbeitszeit typische Lichtstimmung aufweist. Der Sensor muss dabei ganz plan auf dem Monitor aufliegen und keinen Abstand zu diesem mehr aufweisen. Ein Klick auf „Weiter“ startet dann den Kalibrierungsprozess.

Die Kontur eines Spyder4 Elite definiert den Bereich, in welchem der Kolorimeter platziert werden muss.
Rot, Grün und Blau auf einer Höhe
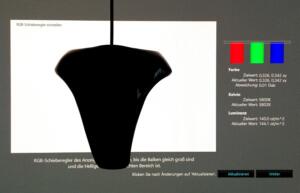 Bei aktivierter RGB-Schieberegler-Option werden nun in relativ kurzer Zeit unterschiedliche Farben angezeigt, welche der Spyder4 Elite mithilfe seines Sensors misst. Daraufhin zeigt die Software drei dicke Balken für Rot, Grün und Blau an, die in der Regel nicht gleich hoch sind.
Bei aktivierter RGB-Schieberegler-Option werden nun in relativ kurzer Zeit unterschiedliche Farben angezeigt, welche der Spyder4 Elite mithilfe seines Sensors misst. Daraufhin zeigt die Software drei dicke Balken für Rot, Grün und Blau an, die in der Regel nicht gleich hoch sind.
Die Software fordert auf, die RGB-Schieberegler des Monitors so anzupassen, dass die Balken für Rot, Grün und Blau sich möglichst auf einer Linie befinden. Hierbei sollte man in kleinen Schritten vorgehen und berücksichtigen, dass die Veränderung eines einzelnen Wertes (z.B. für Rot) auch Einfluss auf die beiden anderen Werte (Grün und Blau) hat. Über einen Klick auf „Aktualisieren“ misst der Spyder4 Elite erneut und passt die Balkendarstellung der RGB-Werte an. Sobald alle drei Balken auf derselben Höhe liegen, haben wir über die manuellen Einstellmöglichkeiten des Monitors schon einmal den Weißpunkt optimal vorbereitet. Ein Klick auf „Weiter“ setzt die Kalibrierung fort.

Der Sensor misst nun verschiedene Weißwerte, Grauwerte, Rot-, Grün- und Blau-Helligkeitsstufen und erstellt auf diese Weise das schlussendliche kalibrierte Farbprofil des Monitors.
Das Ergebnis im Vorher-Nachher-Vergleich
Anhand von verschiedenen Testbildern kann nun mithilfe eines „Umschalten“-Knopfes die Farbdarstellung vor und nach der Kalibrierung überprüft werden. In der Regel dürfte das kalibrierte Ergebnis weitaus besser aussehen. Vorsicht: Viele Menschen nehmen eine zu warme Darstellung von Farben als angenehm und positiv wahr und sind diese durch falsch kalibrierte Displays oftmals seit langer Zeit gewohnt. Nach einer Farbkalibrierung kann das Endergebnis daher für viele Anwender als „zu kühl“ wahrgenommen werden, jedoch entspricht solch ein Ergebnis dem gewünschten Ziel. Nach kurzer Zeit gewöhnt man sich bereits an die korrigierte Farbdarstellung und freut sich darüber, dass Farben nun so dargestellt werden, wie sie auch tatsächlich auszusehen haben.
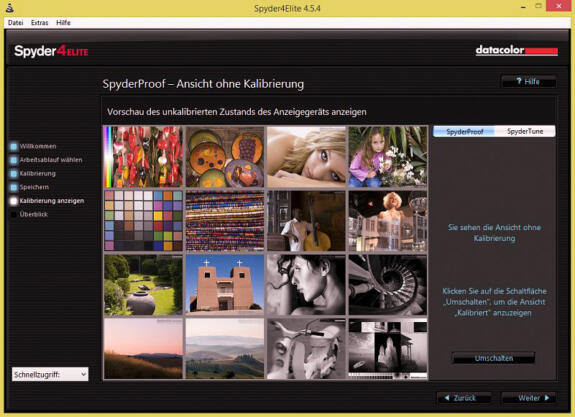
Die Ansicht der Testbilder vor der Kalibrierung (simuliert, da sonst natürlich in Form eines Screenshots nicht sichtbar).
Sollte man die manuelle Anpassung der RGB-Regler genutzt haben, darf man sich nicht wundern, dass die Unterschiede beim Betätigen des „Umschalten“-Knopfes nicht so markant ausfallen.
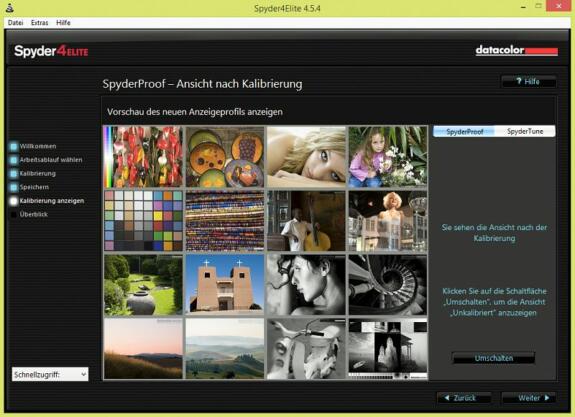
Die Ansicht der Testbilder nach der Farbkalibrierung (simuliert, da sonst natürlich in Form eines Screenshots nicht sichtbar).
Durch den Umschalten-Schalter werden die RGB-Werte des Monitores ja nicht zurückgesetzt und somit bleibt auch beim Vorher-Nachher-Vergleich der bereits manuell optimierte Weißwert erhalten.
Welche Farben kann mein Monitor darstellen?
Nach dem Vorher-Nachher-Vergleich zeigt die Spyder4 Elite Software ein praktisches Farbraum-Diagramm an, welche den gemessenen Farbumfang des Monitors darstellt und mit anderen Profilen und Farbräumen vergleichen lässt. In meinem Fall erreicht der Dell U2713H volle 100% des sRGB- und beeindruckende 100% des AdobeRGB-Farbraumes. Für einen Monitor dieser Preisklasse sind das hervorragende Werte. Wer derzeit also auf der Suche nach einem Monitor mit einem sehr gutem Preis-Leistungs-Verhältnis und einer wunderbaren Farbdarstellung ist, dem kann ich dieses Gerät wärmstens empfehlen.
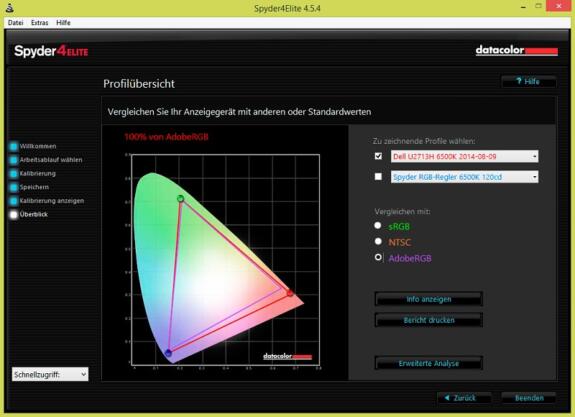
Das Farbraum-Diagramm: Das rote Dreieck beschreibt den Farbumfang des kalibrierten Monitors, das violette Dreieck den Farbumfang des AdobeRGB Farbraums.
Das Ergebnis der Kalibrierung
Mein Monitor wurde bereits farbkalibriert ausgeliefert und bietet daher optimierte Einstellungen für sRGB und AdobeRGB an. Für diesen Test habe ich jedoch auf benutzerdefinierte Einstellungen zurückgegriffen. Vor allem die Anpassung der manuellen RGB-Regler des Monitors hat in meinem Fall sehr viel ausgemacht und führte zu einem nahezu neutralen Grau und einem Weiß ohne Farbstich.
In Kombination mit der softwarebasierten Kalibrierung mithilfe des Spyder4 Elite zeigt mein Monitor nun Farben so an, wie sie aussehen sollen – zumindest bin ich diesem Ziel durch die Wahl eines guten Monitors und eines professionellen Kolorimeters weitaus näher gekommen.
Nach der Kalibrierung startet ein Tool namens „SpyderUtility“ nun bei jedem Systemstart von Windows mit und versteckt sich neben der Uhr unten rechts in der Taskleiste. Kurz nach dem Start von Windows übermittelt SpyderUtility das kalibrierte Monitorprofil an die im Rechner eingebaute Grafikkarte, welche daraufhin die Farbdarstellung so anpasst, dass der Monitor korrigierte Farben darstellt (vorausgesetzt, alle Automatiken der Grafikkarte wurden manuell deaktiviert!).
In der Galerie zu diesem Artikel präsentiere ich Euch die erwähnten Testbilder nach Abschluss der Kalibrierung. Da lediglich die Farbdarstellung meines Monitors korrigiert wurde, habe ich die Testbilder ein wenig bearbeitet, damit ihr in etwa einschätzen könnt, wie sich der Unterschied vor und nach der Kalibrierung auf meinem Monitor zeigte.
Mein Fazit
 Fotografen, Grafiker, Bildbearbeiter und auch Filmemacher wünschen sich, dass Betrachter von Bildern und Zuschauer von Filmen ihre Werke so sehen, wie sie gedacht sind. Mithilfe eines Kolorimeters wie dem Spyder4 Elite von Datacolor kann man dieses Ziel zumindest im Bezug auf die dargestellten Farben so gut wie möglich erreichen.
Fotografen, Grafiker, Bildbearbeiter und auch Filmemacher wünschen sich, dass Betrachter von Bildern und Zuschauer von Filmen ihre Werke so sehen, wie sie gedacht sind. Mithilfe eines Kolorimeters wie dem Spyder4 Elite von Datacolor kann man dieses Ziel zumindest im Bezug auf die dargestellten Farben so gut wie möglich erreichen.
Ein perfektes Ergebnis wird es meiner Meinung nach niemals geben, kleinere Farbunterschiede gibt es immer – sowohl bei Monitoren, Fernsehern als auch bei Beamern und auch die einzelnen Kolorimeter sind nicht immer zu 100% perfekt justiert. Aber durch den Einsatz solcher kleiner Helfer erreichen wir zumindest eine weitaus farbechtere Darstellung – und daher kann ich vor allem den Fotografen, Grafikern und Bildbearbeitern unter Euch den Spyder4 Elite wärmstens empfehlen!
Jetzt informieren & bestellen »